オリジナルパチンコ動画制作(Blender3D図柄作成)
はじめに
この記事ではオリジナルパチンコ動画作成のための図柄作成方法をご紹介します。
ニコニコ動画やYoutube等に投稿されている、オリジナルパチンコ動画を制作したいと思い、図柄画像をBlenderで制作しました。備忘もかねて記事にしたいと思います。何かの参考になれば幸いです。以下のような図柄画像を作っていきます。Blenderのバージョンは3.0を使用しています。

テキストの配置
- Blenderを起動し、中央の立方体を削除します。
- 「追加」→「テキスト」を選択し、テキストを配置します。追加のショートカットはShift+Aなので、ショートカットを使用しても可能です。
- テキスト配置後にTabキーを押すことでテキストの編集が行えるようになります。図柄の数字を入力します。
- 右下の「オブジェクトデータプロパティ」の「フォント」を選択し、お好みのフォントを設定します。

テキストの厚み・縁の丸みの設定
- オブジェクトモードでテキストが選択された状態で、R+X+90を入力します。
テキストが立ち上がります。 - 「オブジェクトデータプロパティ」の「ジオメトリ」を選択し、「オフセット」と「押し出し」を調整します。オフセットの値を増やすと文字の太さが増加し、押し出しを増やすと厚みが増加します。

- 「オブジェクトデータプロパティ」の「ベベル」を選択し、「深度」を増やして縁の丸みを調整します。

マテリアルの設定
- マテリアルを設定するため、テキストをメッシュへ変換します。
右クリック→「変換」→「メッシュ」を選択します。

- 「マテリアルプロパティ」を選択し、新規マテリアルを追加します。
- マテリアルの設定を行います。外側を金色、内側を赤でメタリックな見た目にしたいので、金色と赤のマテリアルを設定します。
ベースカラーに黄色っぽい色を設定し、「メタリック」を1.0、「粗さ」を0.1くらいに設定すると金属感のある色になります。上部のマテリアルプレビューで質感を確認できます。
- 内側の赤色用のマテリアルを追加し、ベースカラーに赤っぽい色を選択し、同様に設定します。
- オブジェクトモードで文字を選択した状態で、編集モードへ切り替えます。
- 表示をソリッドモードに切り替え、面選択の状態とします。

- 文字の内側として赤色に設定する部分を選択していきます。範囲選択を行うことでまとめて選択ができます。
- 面を選択した状態で、赤色のマテリアルを選択し、「割り当て」を押します。

-
マテリアルプレビューで色の確認をします。パチンコ図柄によくあるメタリックな文字ができました。裏面も同様に設定し、塗り残しがないか確認してマテリアルの設定は完了です。

カメラ・ライトの設定
- 画像出力のためにカメラとライトの設定を行います。オブジェクトモードでカメラを選択し、Gキー(移動)とRキー(角度)で大まかな位置を決めます。
- テンキーの0を押し、カメラから見たビューへ切り替えます。「トランスフォーム」内の「位置」・「回転」の値を変え、微調整を行います。
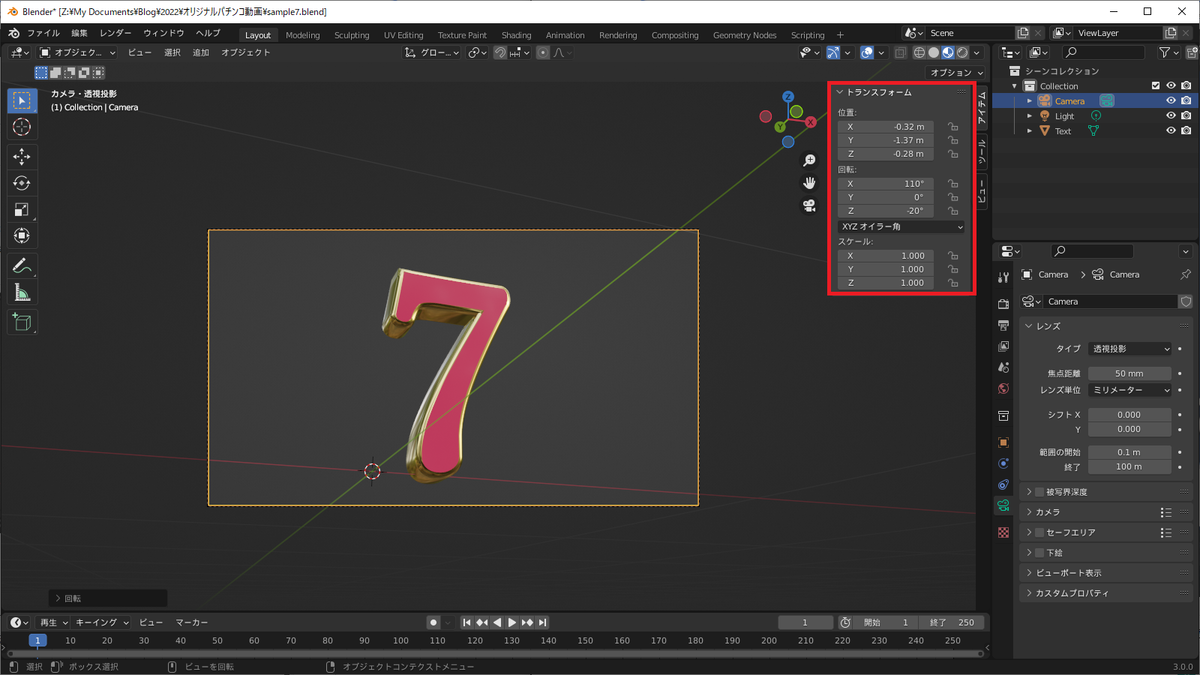
- オブジェクトモードで表示をレンダープレビューに変更します。初期状態だと文字が暗く表示されているため、ライトの設定を行います。

- カメラと同様にオブジェクトモードでライトを選択し、GキーとRキーで移動します。テンキーの0でカメラから見たビューに切り替え、ライトの「トランスフォーム」内の「位置」・「回転」の値を変え、光の微調整を行います。
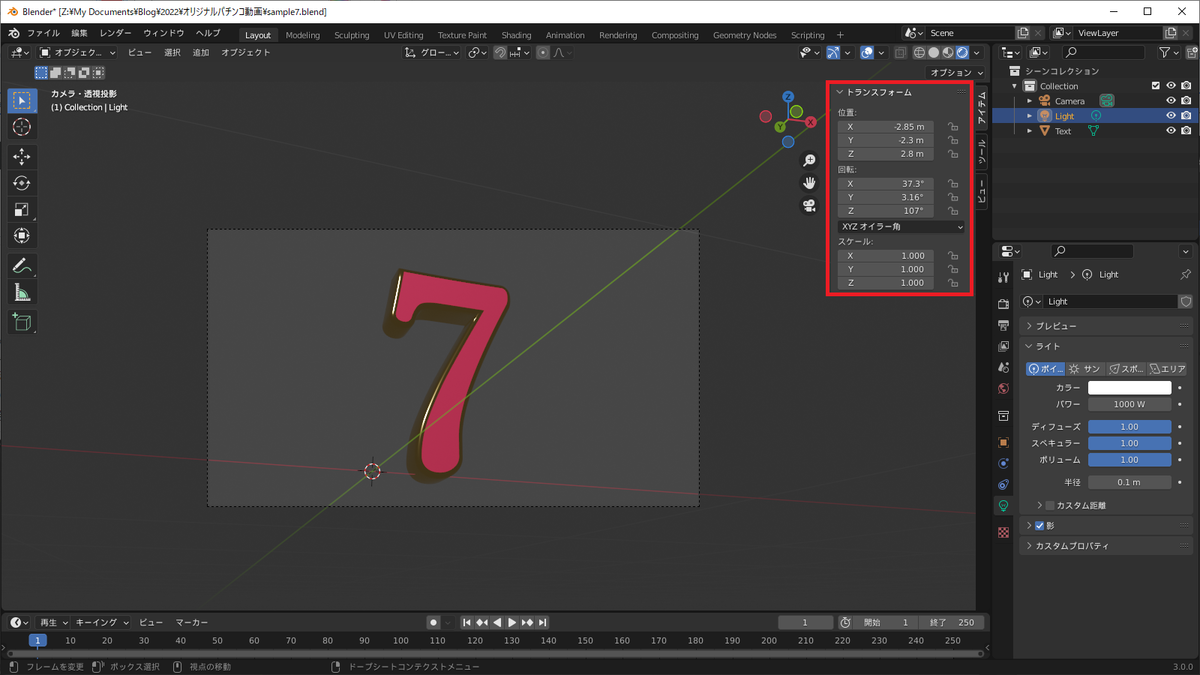
画像の出力
- 画像の出力のための設定を行います。「レンダープロパティ」を選択し、各プロパティを設定します。詳細な設定もできるようですが、今回は以下の設定で出力をします。
レンダーエンジン:Eevee
サンプリング-レンダー:64
サンプリング-ビューポート:16

-
パチンコ図柄として使用するには背景が透過されていたほうが使いやすいので、透過を設定します。「フィルム」の「透過」にチェックを入れます。

-
「出力プロパティ」を選択し、出力の設定を行います。
ファイル形式をPNGとし、カラーをRGBAに設定します。
- 「レンダー」→「画像をレンダリング」を選択し、レンダリングを行います。レンダリング結果を保存し、画像の作成が完了です。
-
完成した画像が以下のものです。

おわりに
今回はいろいろな方のBlenderに関する記事や、YoutubeのBlender講座を参考にしつつ図柄画像を作成しました。ご指摘やより作りやすい方法もあると思いますので、コメントいただけると嬉しいです。