コンビニ持ち込みOK!ブックオフの宅配買取がおすすめ
はじめに
年末は多くの方が大掃除を行う季節ですよね。部屋を整理する中で、古い本や読まなくなった書籍を手放したくなることもあるのではないでしょうか?そんな時に便利なのが、オンライン古本買取サービスです。その中でもブックオフの宅配買取がおすすめです。
コンビニ持ち込みについて
様々な業者が宅配買取サービスを提供しています。
その中でもブックオフのオンライン買取サービスがおすすめな理由は以下の2点です。
- コンビニ持ち込みができること
- e発送サービスに対応していること
宅配買取サービスで多いのはWebページで申し込みを行い、宅配便で自宅で集荷を行うタイプです。重い荷物を自宅まで取りに来てもらえるのはメリットですが、集荷の時間を待たなければならないのはデメリットです。
ブックオフの宅配買取はコンビニへの持ち込みが可能です。不要な本を見つけたら、Webページで申し込みを行い、近くのコンビニに持っていくことで簡単に買取可能です。さらに便利なのがe発送サービスに対応していることです。
e発送サービスはコンビニで送り状を印刷できるサービスで、メルカリで利用されたことがある方が多いと思います。送り状伝票をコンビニで手書きするのは手間ですし、手狭な場所で書くこともあると思います。このサービスに対応していることが個人的にとてもメリットに感じます。
コンビニ持ち込みの申し込み方法
便利なコンビニ持ち込みですが、Webページから申し込みを行おうとすると集荷でしか申し込めないように見えます。先のページへ進むとコンビニ持ち込みの項目が表示されるので、以下にコンビニ持ち込みの申し込み方法をご紹介します。
ブックオフで利用者登録を行い、宅配買取の申し込みページへ進むと以下の画面が表示されます。集荷希望日が必須の項目になっており、コンビニ持ち込みの項目がないので一見コンビニ持ち込みはできないように見えます。ここでは適当な集荷希望日を一応入力し、先のページへ進んでください。
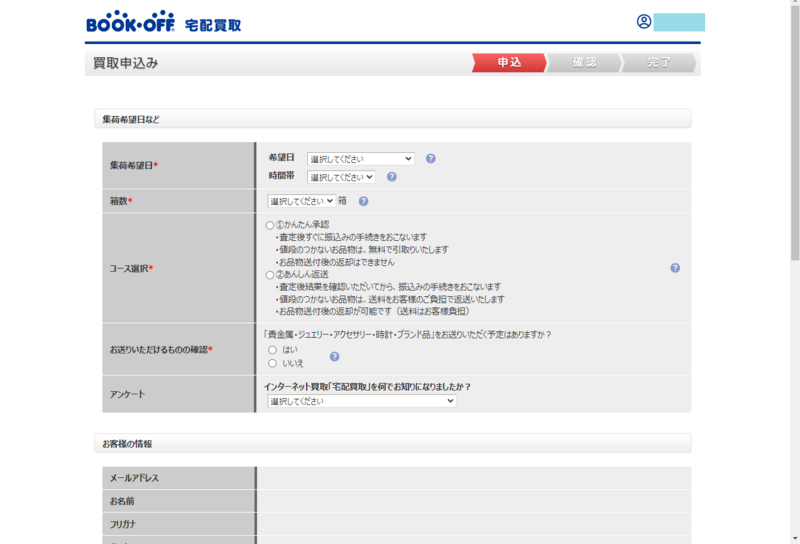
次のページへ進むと以下の画面が表示されます。ここでコンビニ持ち込みを選ぶことで、集荷ではなくコンビニ持ち込みの申し込みが可能です。若干分かりにくいかと思いますので、参考になれば幸いです。

おわりに
本の買取は正直なところ金額的には捨てるよりはまし程度ですが、いらない本が誰かの役に立つかもしれないと思える心理的なメリットがあると思います。整理した本を手軽に売りたい方は、良ければブックオフのオンライン買取サービスを活用してみてください。
Stacklandsの紹介 ワーカープレイスメント+リアルタイムストラテジー
はじめに
2022年Steamサマーセールで購入したStacklandsというゲームを紹介します。
ジャンルはワーカープレイスメント+リアルタイムストラテジーという印象を受けました。シンプルなシステムと操作性のゲームです。ボリュームは控えめでクリア時間は約5時間程でした。
ゲームの開始
ゲーム開始時には初期パックが配置されていますので、開封してカードを入手しましょう。カードを使用して発展させていきます。
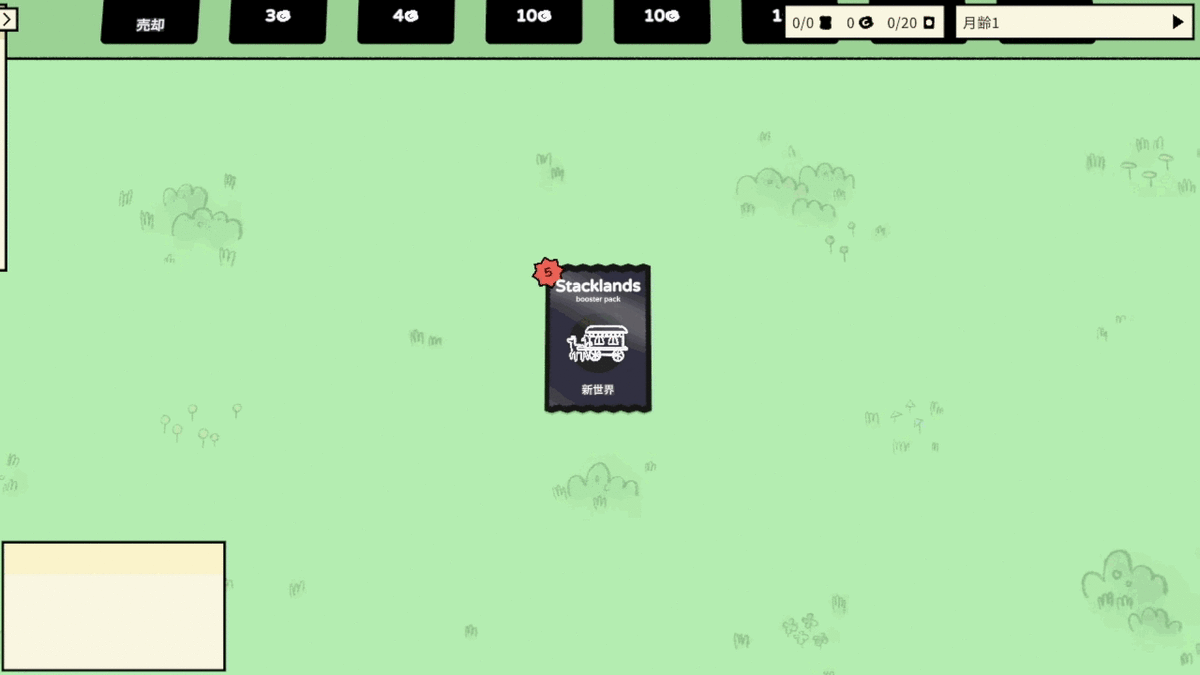
資材の入手
村人を建物物カード「石」に配置すると時間経過後に石を入手できます。
建築物カードは村人や資材カードを重ねることでカードを入手できたり、カードをクラフトできたりします。
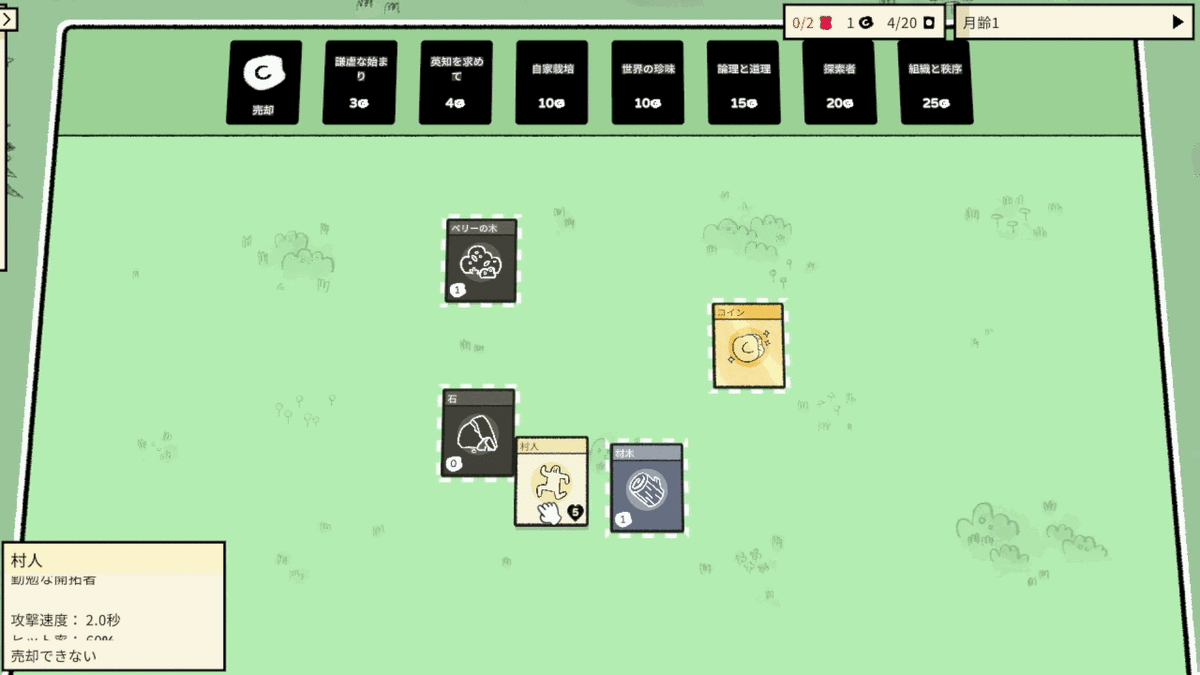
食料の入手
村人は月齢(ゲーム内時間)が経つと食料を必要とします。食料が足りないと村人は死んでしまい、ゲームオーバーとなるので食料を入手しましょう。ベリーの木に村人を配置することでベリーを入手できます。
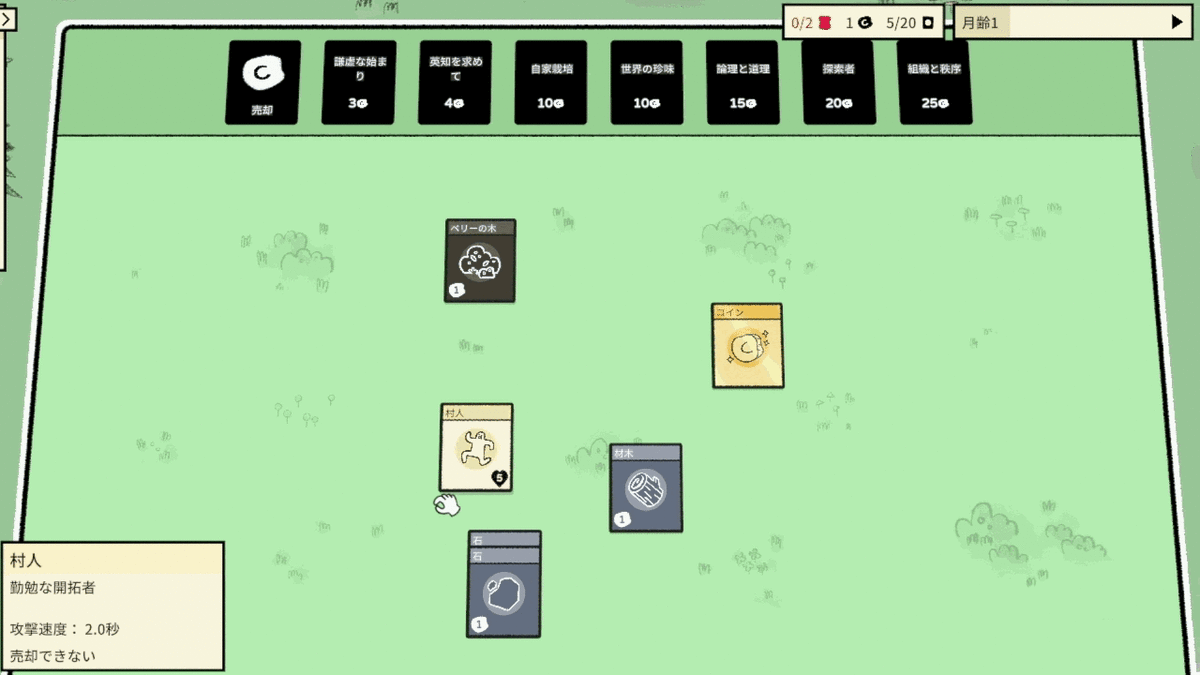
食料の消費
月齢が経つと食料供給タイムです。ここで食料にありつけない村人は死んでしまいますので、村人を養えるだけの食料を保持することが必要です。
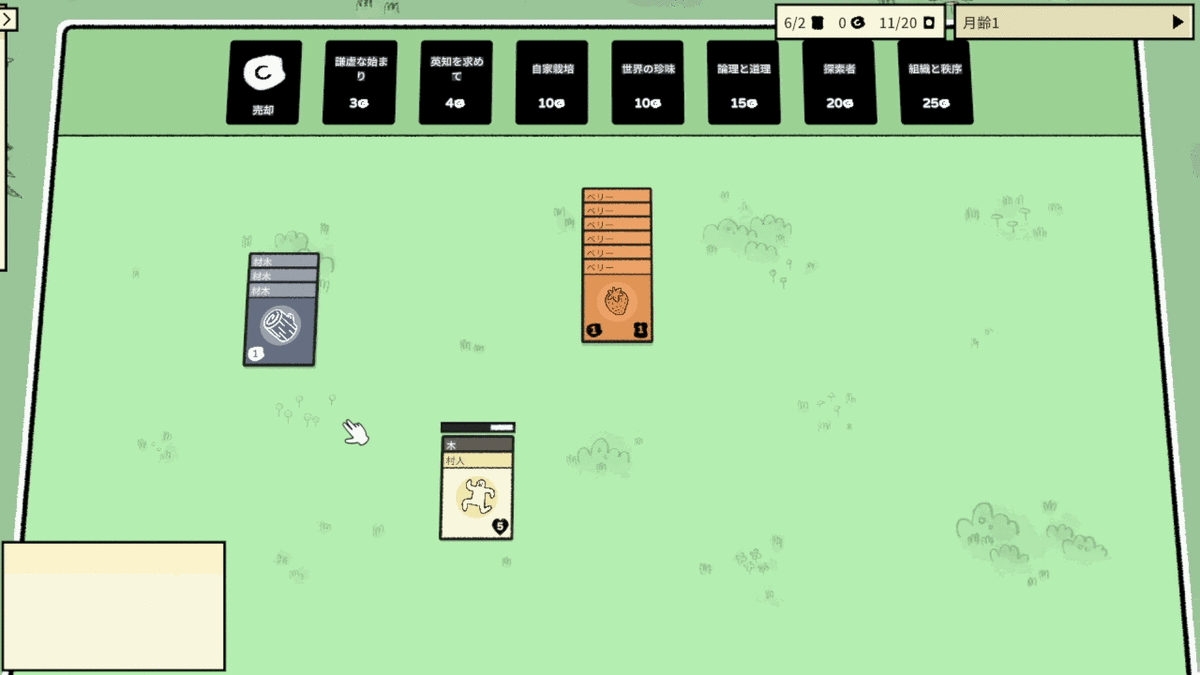
ゲームの展開
不要な資材を売却するとコインが入手できます。コインを使用して追加のパックを入手し、新しいカードを使用してさらに発展させていきます。全クエストクリア&全カード入手が目標となると思います。
おわりに
食料を維持しつつ発展させていくことが楽しめるゲームでした。村人を増やしても食料維持に村人とプレイヤーの操作時間がとられてしまうと発展が進まないので、効率的な食糧を見つけると良いと思います。ボードゲームのアグリコラにも似た面白さでした。興味を持った方にはおすすめしたいゲームです。
Quest 2用度付きレンズのすすめ
はじめに
この記事ではOculus Quest 2(Meta Quest 2)用の度付きレンズをご紹介します。
VR用の視力矯正器具としては眼鏡やコンタクトレンズがありますが、眼鏡は長時間つけていると圧迫されているこめかみあたりが痛くなってきますし、コンタクトレンズは装着が手間です。そこでおすすめしたいのが、VRゴーグル対応の度付きレンズです。
度付きレンズの紹介
Amazonではさまざまなお店がQuest2対応レンズを販売しています。今回私が購入したのは、メガネショップアイ様の以下の商品です。
度付きレンズでは、眼鏡の圧迫感・コンタクトの着用の手間がないため、快適にVRを楽しむことができます。
Amazonで販売されているQuest2対応の度付きレンズには主に2種類あり、ひとつはダイビングゴーグル向けの度付きレンズを加工したもので、もうひとつはQuest2に合わせレンズを加工したものです。
ダイビングゴーグル向けの度付きレンズはQuest2のレンズとは形が違いますが、上記の商品のようにQuest2に合わせレンズが加工されていると、本体のレンズと重なるため、違和感なく使用ができます。また、乱視にも対応しているため、対応範囲内の数値でしたら補正が可能です。
購入の流れ・使用感
商品を購入してしばらくすると、お店より度数の確認のメッセージがありました。度数等の情報を送り、購入日から4日程で商品が到着しました。商品には収納ケース・レンズ装着用のアタッチメント・度付きレンズが付属しています。

アタッチメントは3点の爪でQuest2のレンズへ固定します。しっかりと固定されるため、爪の位置を確認して、均等な力で押し込むとやりやすいと感じました。
アタッチメントと度付きレンズには磁石がついているため、度付きレンズの取り換えも可能です。複数人で共有する方には便利な機能だと思います。磁力も特に問題はなく、動きのあるゲームを使用していてもレンズが落ちることはありませんでした。
度付きレンズを通して見る映像は非常にクリアでした。長時間使用していても疲れることがなく、気軽にQuest2を使用することができるようになりました。
おわりに
普段眼鏡をかけてQuest2を使用している方、Quest2のためにコンタクトレンズを装着する方にとって、度付きレンズはVR体験を向上させてくれると思います。価格以上の価値がある商品ですので、ぜひおすすめです。
オリジナルパチンコ動画制作(Blender3D図柄作成)
はじめに
この記事ではオリジナルパチンコ動画作成のための図柄作成方法をご紹介します。
ニコニコ動画やYoutube等に投稿されている、オリジナルパチンコ動画を制作したいと思い、図柄画像をBlenderで制作しました。備忘もかねて記事にしたいと思います。何かの参考になれば幸いです。以下のような図柄画像を作っていきます。Blenderのバージョンは3.0を使用しています。

テキストの配置
- Blenderを起動し、中央の立方体を削除します。
- 「追加」→「テキスト」を選択し、テキストを配置します。追加のショートカットはShift+Aなので、ショートカットを使用しても可能です。
- テキスト配置後にTabキーを押すことでテキストの編集が行えるようになります。図柄の数字を入力します。
- 右下の「オブジェクトデータプロパティ」の「フォント」を選択し、お好みのフォントを設定します。

テキストの厚み・縁の丸みの設定
- オブジェクトモードでテキストが選択された状態で、R+X+90を入力します。
テキストが立ち上がります。 - 「オブジェクトデータプロパティ」の「ジオメトリ」を選択し、「オフセット」と「押し出し」を調整します。オフセットの値を増やすと文字の太さが増加し、押し出しを増やすと厚みが増加します。

- 「オブジェクトデータプロパティ」の「ベベル」を選択し、「深度」を増やして縁の丸みを調整します。

マテリアルの設定
- マテリアルを設定するため、テキストをメッシュへ変換します。
右クリック→「変換」→「メッシュ」を選択します。

- 「マテリアルプロパティ」を選択し、新規マテリアルを追加します。
- マテリアルの設定を行います。外側を金色、内側を赤でメタリックな見た目にしたいので、金色と赤のマテリアルを設定します。
ベースカラーに黄色っぽい色を設定し、「メタリック」を1.0、「粗さ」を0.1くらいに設定すると金属感のある色になります。上部のマテリアルプレビューで質感を確認できます。
- 内側の赤色用のマテリアルを追加し、ベースカラーに赤っぽい色を選択し、同様に設定します。
- オブジェクトモードで文字を選択した状態で、編集モードへ切り替えます。
- 表示をソリッドモードに切り替え、面選択の状態とします。

- 文字の内側として赤色に設定する部分を選択していきます。範囲選択を行うことでまとめて選択ができます。
- 面を選択した状態で、赤色のマテリアルを選択し、「割り当て」を押します。

-
マテリアルプレビューで色の確認をします。パチンコ図柄によくあるメタリックな文字ができました。裏面も同様に設定し、塗り残しがないか確認してマテリアルの設定は完了です。

カメラ・ライトの設定
- 画像出力のためにカメラとライトの設定を行います。オブジェクトモードでカメラを選択し、Gキー(移動)とRキー(角度)で大まかな位置を決めます。
- テンキーの0を押し、カメラから見たビューへ切り替えます。「トランスフォーム」内の「位置」・「回転」の値を変え、微調整を行います。
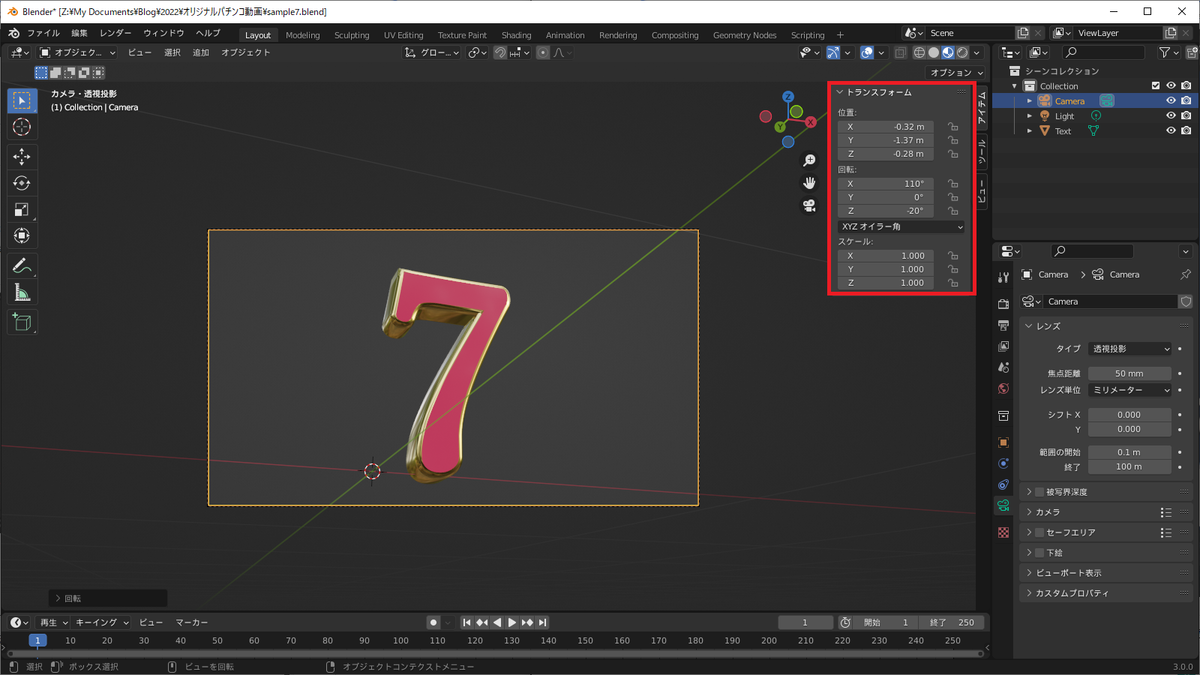
- オブジェクトモードで表示をレンダープレビューに変更します。初期状態だと文字が暗く表示されているため、ライトの設定を行います。

- カメラと同様にオブジェクトモードでライトを選択し、GキーとRキーで移動します。テンキーの0でカメラから見たビューに切り替え、ライトの「トランスフォーム」内の「位置」・「回転」の値を変え、光の微調整を行います。
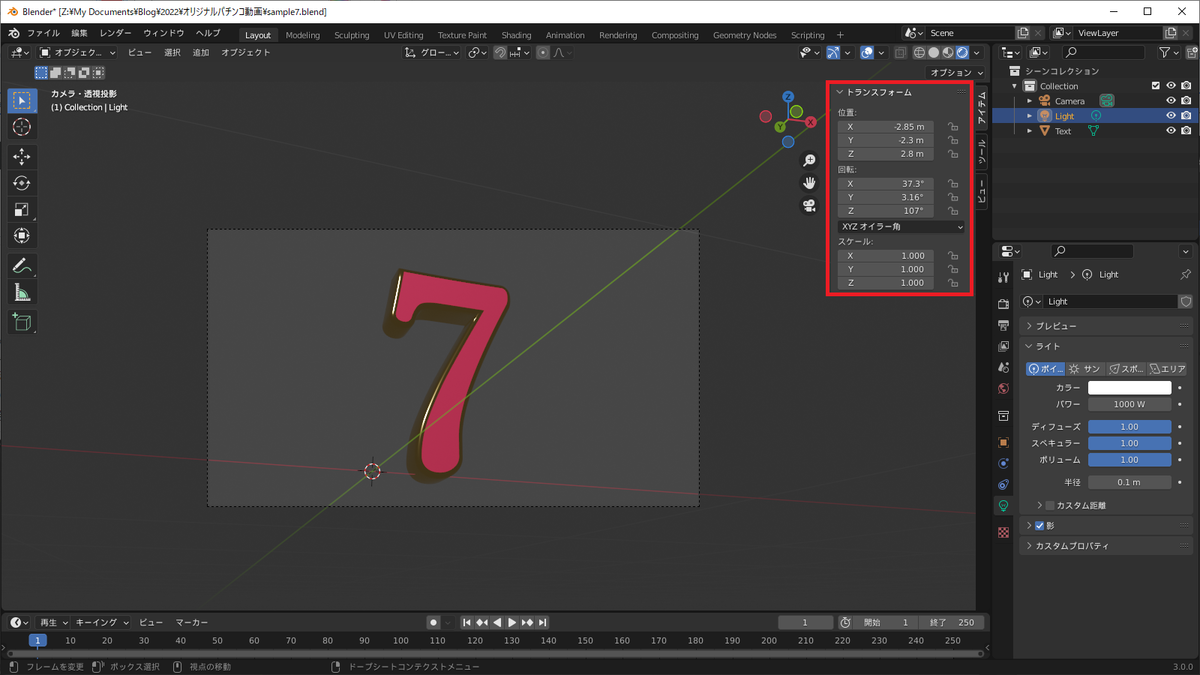
画像の出力
- 画像の出力のための設定を行います。「レンダープロパティ」を選択し、各プロパティを設定します。詳細な設定もできるようですが、今回は以下の設定で出力をします。
レンダーエンジン:Eevee
サンプリング-レンダー:64
サンプリング-ビューポート:16

-
パチンコ図柄として使用するには背景が透過されていたほうが使いやすいので、透過を設定します。「フィルム」の「透過」にチェックを入れます。

-
「出力プロパティ」を選択し、出力の設定を行います。
ファイル形式をPNGとし、カラーをRGBAに設定します。
- 「レンダー」→「画像をレンダリング」を選択し、レンダリングを行います。レンダリング結果を保存し、画像の作成が完了です。
-
完成した画像が以下のものです。

おわりに
今回はいろいろな方のBlenderに関する記事や、YoutubeのBlender講座を参考にしつつ図柄画像を作成しました。ご指摘やより作りやすい方法もあると思いますので、コメントいただけると嬉しいです。
Tabletop Simulator自作ワークショップ講座
はじめに
この記事では『Tabletop Simulator』(TTS)の導入から自作ワークショップの作成方法を紹介します。TTSとは仮想空間でボードゲームやカードゲームを操作することができるアプリで、Steamにて販売中です。
TTSの利点は初期状態で用意されているゲーム以外に自作ワークショップの導入が行えることです。今回自作ワークショップの作成を行いましたので、記事としてご紹介したいと思います。
※公開されているワークショップの中には著作権の観点から問題があるものも多くあります。公開範囲に注意し、権利上問題のない範囲で楽しむようにしましょう!
導入~チュートリアル
TTSを購入・インストールした後は最初にチュートリアルを行いましょう。基本的な操作方法はチュートリアル内で説明されていますので、指示に従って操作を行いましょう。最後にテーブルをひっくり返せばチュートリアル完了です。
日本語化MOD導入
日本語の方がわかりやすいという方は日本語化MODを導入しましょう。TTSの日本語設定は機械翻訳のため、有志の方が作成されている以下の日本語化MODがおすすめです。
導入方法は以下の通りです。
- リンク先の「+サブスクライブ」ボタンからMODをTTSへ導入します。
- TTSトップ画面の歯車マークから設定画面を開きます。

- 設定画面内の「文←→A」マークをクリックし、言語メニューを開きます。
- 「ja 日本人」を選択し、「Keibuki(workshop)」を選択します。説明が日本語化されれば導入完了です。
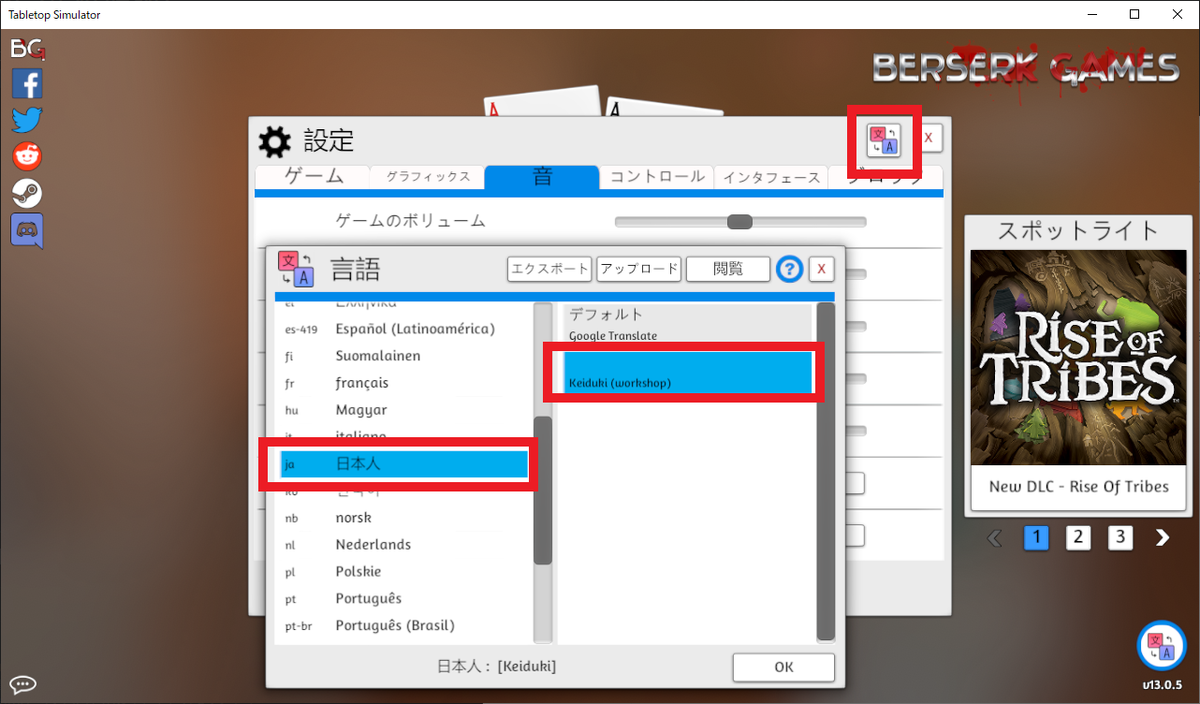
自作ワークショップ作成の流れ
インストール、チュートリアル(+日本語化MODの導入)まで完了した方は、まずは自由にTTSの操作を行ってみましょう。自作ワークショップ作成の前に、基本的な操作に慣れ、思い通りにオブジェクトを動かせるようになると良いです。ある程度自由に操作ができるようになったら自作ワークショップの作成を開始しましょう。ワークショップは以下の流れで作成~プレイすることができます。
- 素材を用意する
- コンポーネントを作成する
- 自作ワークショップを保存する
- 自作ワークショップを呼び出す
素材を用意する
自作ワークショップの作成を開始するために、題材とするボードゲームやカードゲームを選びましょう。素材の用意や設定のしやすさから、最初はカードの形式が良いです。今回自作ワークショップの題材にさせていただくのはスパ帝国さん制作のボードゲーム『ナショナルエコノミー』です。個人的にとても好きなゲームですので、未プレイの方は購入をおすすめします。
カードの取り込み
まず、カードの画像をPCへ取り込みます。スキャナーをお持ちの方はまとめてスキャンすると良いと思います。スキャナーがない方は以下のスマホアプリを使用すると簡単にカードを画像化することができます。
カード画像の作成
- SteamライブラリのTTSを右クリックし、プロパティを開きます。

- TTSプロパティのローカルファイルの「参照」を開きます。

- TTSのインストールフォルダーが開くので、「Modding」フォルダ>「Deck Builder」フォルダを開きます。「Deck Builder」フォルダ内に「TTS-Deck-Editor」があります。

「TTS-Deck-Editor」を開いたら、「New Deck」から新規デッキの作成を行いましょう。デッキサイズの選択画面が開きます。
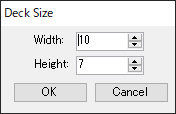
TTS用のデッキ画像の最大サイズは「幅:10 高さ:7」の70枚です。70枚を超える場合、デッキ画像を分けて作成します。また、枚数が少ないほうがカードの画質を高くすることができます。読み込みたいカードの枚数に合わせ、WidthとHeightを設定しましょう。
Deck Sizeを設定すると、デッキの編集画面が開きますので、ドラッグアンドドロップでカード画像を取り込むことができます。ツール内で「Ctrl + C」を押すことでカード画像をコピーすることもできます。
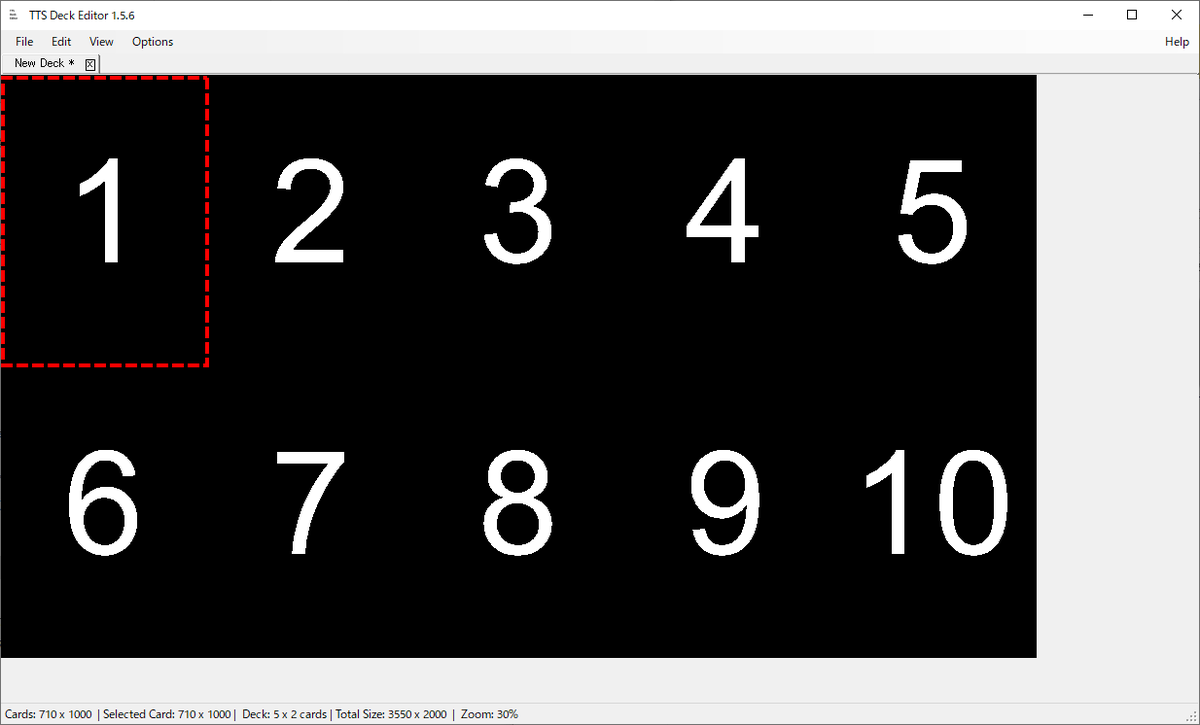
同じカードはTTS内でコピーして作成することもできます。ただ、枚数が少なければツール内で1枚の画像にしてしまったほうが後でデッキを作成する際の手間が少ないのでおすすめです。
例)カードA・B・Cの3種類8枚のカードを取り込んでいます。3種類のカードのみの画像として後でTTS内でコピーするか、事前にツール内で必要な枚数を用意するか、の違いです。
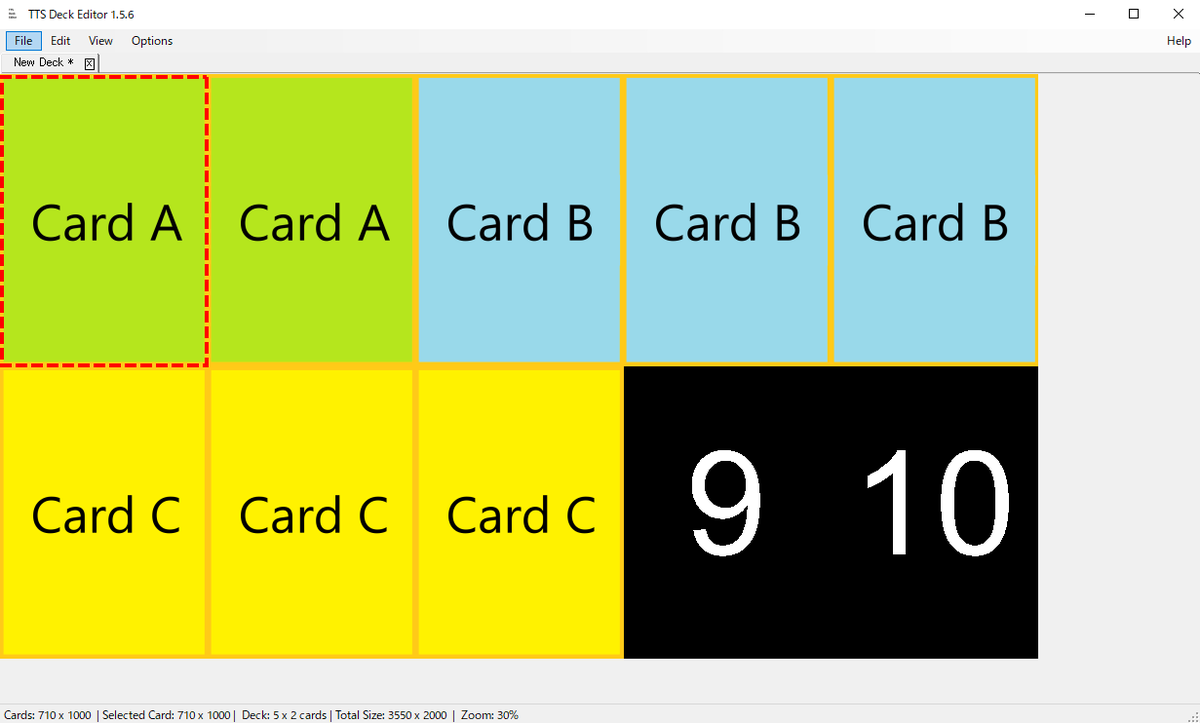
ツール内に画像を取り込むことができたら、デッキファイルの保存とカード画像のエクスポートを行いましょう。ツール内の「File」の「Save Deck」からデッキの保存ができます。TTS内で使用する画像は「Export」から出力することができます。
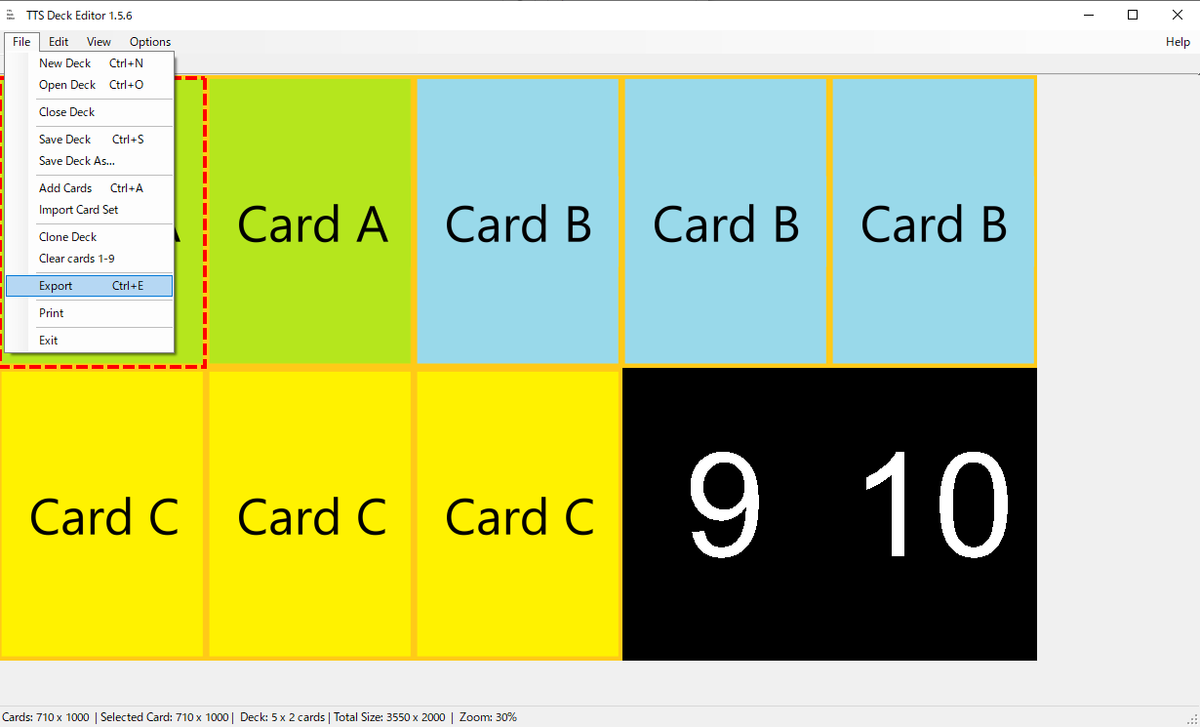
エクスポート時には以下のウィドウでサイズの指定をすることができます。「Max Deck Size」にチェックを入れることで最大サイズで出力できますので、チェックを入れましょう。

エクスポートされた画像ファイルが以下のファイルです。こちらの画像ファイルをTTS内で読み込み、自作のカードデッキの作成をします。
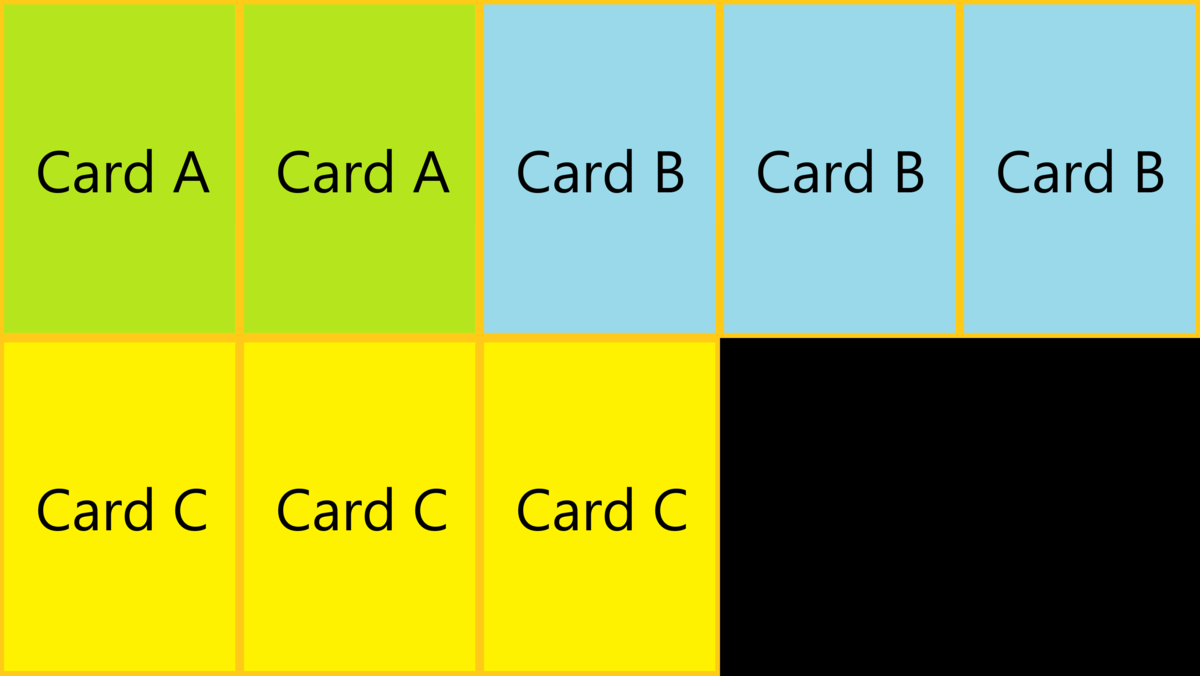
コンポーネントを作成する
デッキの作成
前手順で作成したカード画像ファイルを読み込み、TTS内で自作デッキの作成を行います。TTSを起動し、メインメニュー内の作成>シングルプレイから新規ゲームの作成を行います。上部メニューのアイテムを選択し、コンポーネント>カード>カスタムデッキを選択し、テーブルへ配置します。

配置した白紙のデッキを右クリックすると、カスタムデッキの設定ウィンドウが表示されます。

それぞれの設定項目についての説明は以下の通りです。
- タイプ:カードの形の設定。
- 表面:カード表面の画像。
- ユニークな裏面:各カードごとに裏面が異なる場合にチェックを入れ、裏面に対応する位置に裏面のカードが設定された画像ファイルを指定します。
- 幅:カード画像の幅の数。
- 高さ:カード画像の高さ。
- 数:カード画像内のカードの枚数。
- 横向き:カード画像が横向きの場合にチェックを入れます。
- 裏面を隠す:チェックを入れるとカードが隠れている際に裏面の画像が使用されます。入れない場合、表面画像の最後のカードが隠れている際の画像として使用されます。
カード画像ファイルを読み込み、デッキの作成を行います。表面に指定する画像ファイルを選択すると、以下のウィンドウが表示されます。
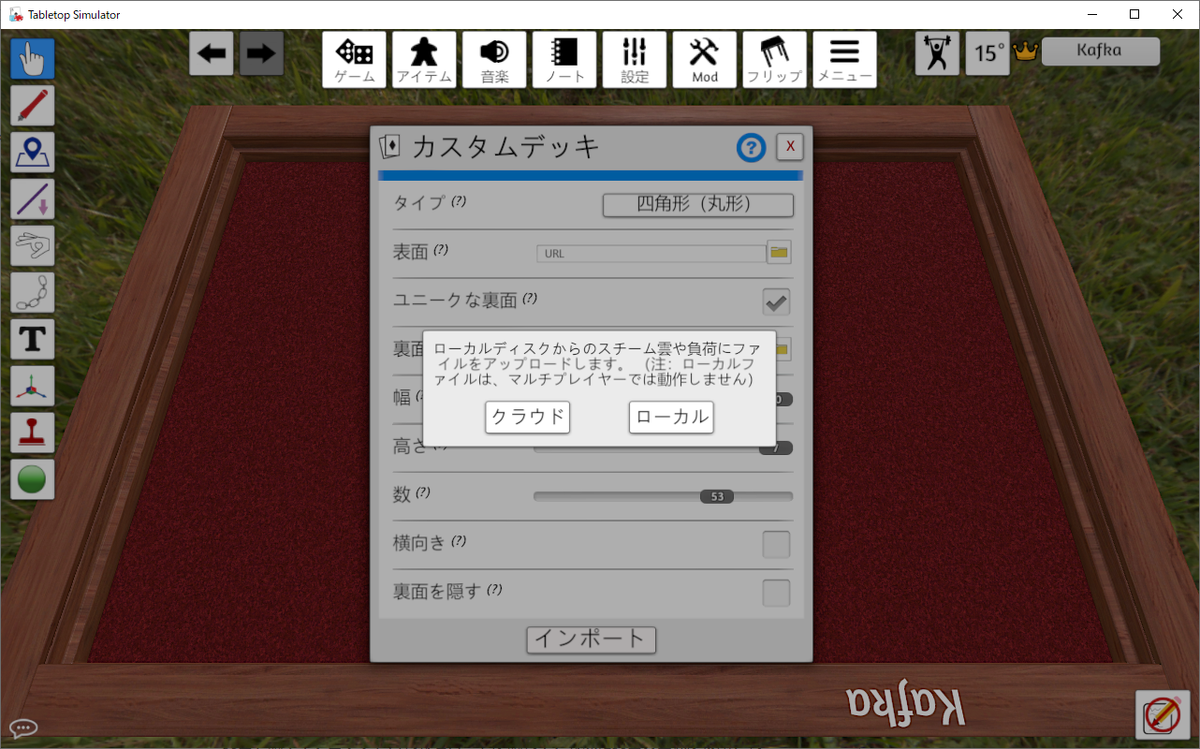
TTSで使用する自作ワークショップの素材は一緒に遊ぶほかのユーザーが参照できるようにするため、ローカル環境ではなくインターネット上に存在する必要があります。imgur等のサービス上に画像をアップロードしてURLを指定することもできますが、上のウィンドウで「クラウド」を選択することでSteamCloud上にアップロードすることができます。ファイル名を指定し、SteamCloudへアップロードを行います。

アップロードしたファイルは上部メニューのModのクラウドマネージャを選択するとクラウドウィンドウが開きます。ウィンドウ内でアップロードした画像の管理が行えます。画像をクリックすることでURLのコピーができ、Optionsから削除することもできます。

画像をアップロードし、カスタムデッキの設定ウィンドウで項目の設定を行います。設定が完了したらインポートを押します。

設定した画像が読み込まれ、カスタムデッキが作成されます。Fキーを押すと裏返すことができ、設定した画像が読み込まれていることを確認できます。裏面には裏面用に読み込んだ画像が設定されています。Altキーを押すとカードを大きく表示することができますので、出来栄えを確認することができます。
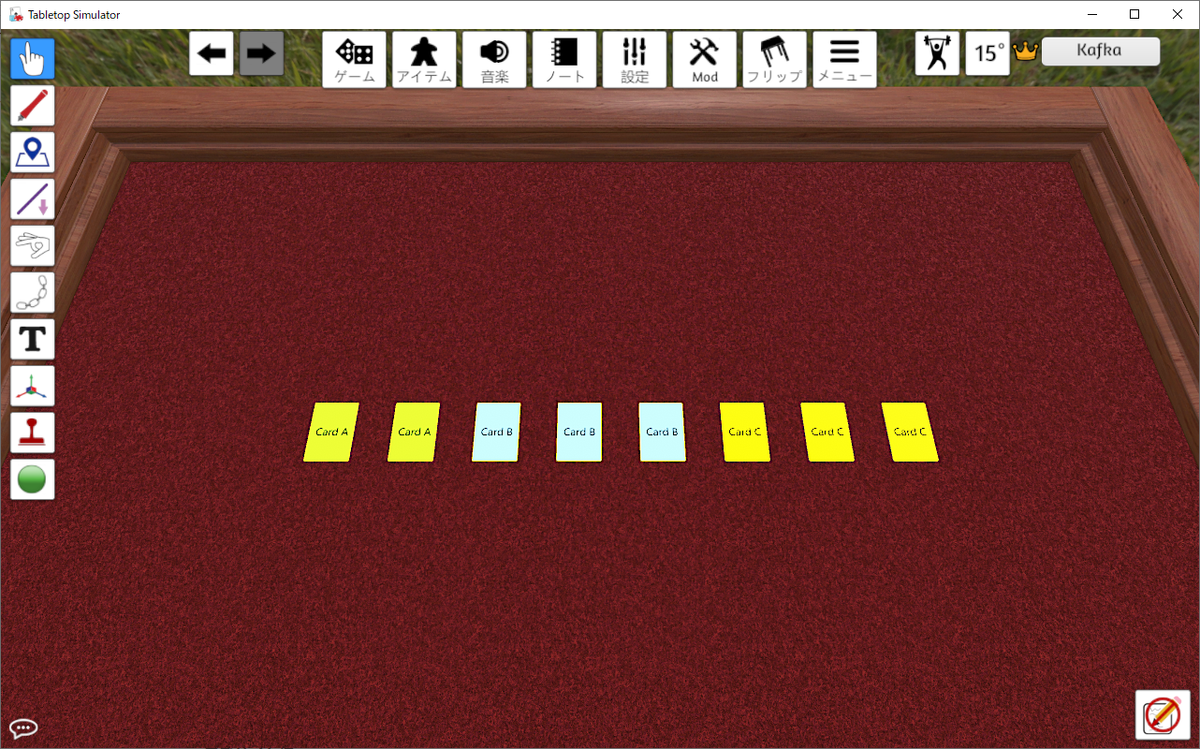
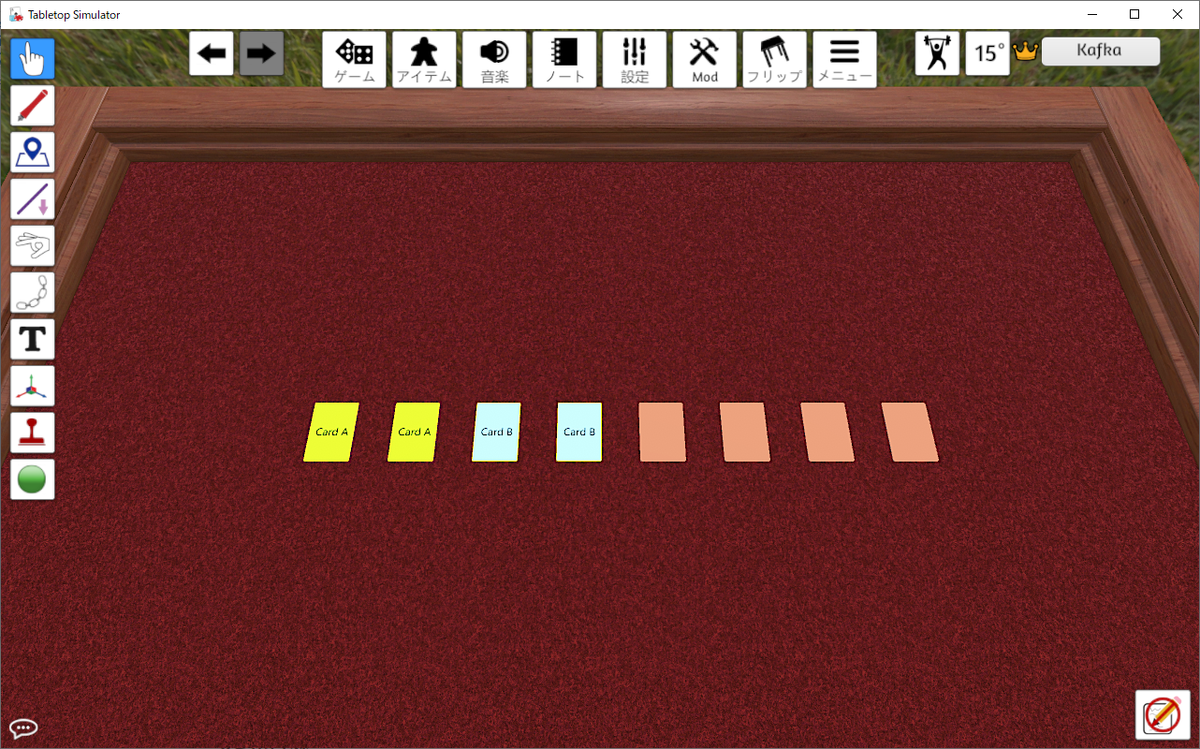

カスタムデッキの作成ができたら、ゲームを保存しておきましょう。上部メニューのゲームを押すとウィンドウが開きます。セーブ&ロードからゲームの保存とロードが行えます。
カード以外のコンポーネントの配置
カードだけを使用するゲームならば、前手順まででコンポーネントの作成が完了します。今回題材とするナショナルエコノミーでは労働者トークンとお金用のトークンが必要になるので、それらの作成を行います。TTSには用意されたコンポーネントが存在するため、自作ではなくそちらを利用します。上部メニューのアイテム>コンポーネントからコンポーネントを選択し、テーブルに配置できます。

プレイヤーポーンを選択し、テーブルへ配置します。右クリックすることでメニューが開き、大きさや色を変更することができます。
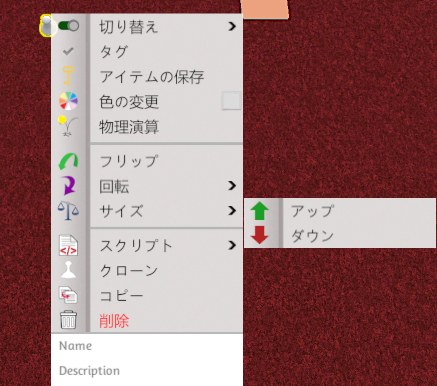
必要なコンポーネントを配置できたら、ゲームの保存を行い、自作ワークショップの保存の準備は完了です。次手順で自作ワークショップの保存を行います。
自作ワークショップを保存する
カードやその他コンポーネントの準備ができたら、自作ワークショップの保存を行います。上部メニューのMod>ワークショップアップロードを選択し、ワークショップウィンドウを開きます。

各項目の設定を行い、アップロードを実行します。アップロードが完了するとIDが発行されます。ワークショップウィンドウ内のアップデートでIDを入れてアップデートすることができます。
アップデートが完了すると、上部メニューのゲーム>ワークショップに作成した自作ワークショップが追加されます。ここまでで自作ワークショップ作成は完了です。自作ワークショップを呼び出し、ゲームをプレイしましょう!
おわりに
TTSの自作ワークショップ作成の情報は多くはなく、戸惑うこともあるかもしれません。着実にひとつずつ設定を行うことで、オンラインで好きなボードゲームをプレイすることができますので、ぜひ自作ワークショップの作成にチャレンジしてみてください。
参考サイト様
自作ワークショップの作成に当たり参考にさせていただきました。ありがとうございます。この記事で紹介していない内容も多くありますので、ぜひ読んでいただきたいです。


